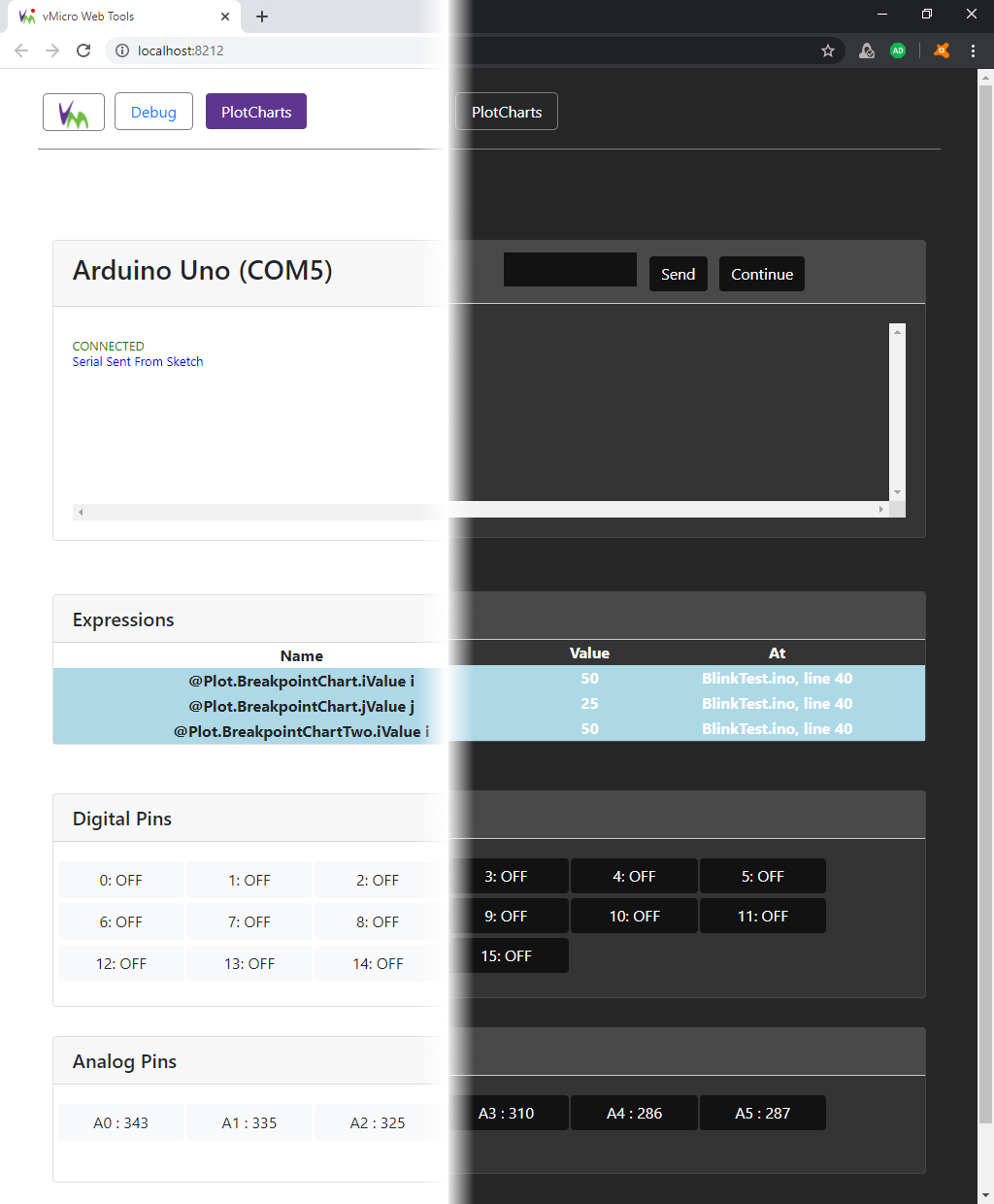Features
Access from Other Devices
As this is available via a Web Page, any device with a Web Browser can display this interface and use the controls.
Ensure your IP is set correctly above, and load on your PC as normal. Take note of the address loaded in the web browser when the Web Debugger starts, and simply load this on another device on the same network (e.g. Home WiFi).
This will load the same interface on your secondary device.
Debug Session Sharing
Due to how this software works, you can load the same URL on multiple devices, and both see the result of the others changes (continue, value changes etc..) in the Web Interface. This allows multiple people to monitor the same project and input at the same time.
Remote Access
If you enable access to your PC from the internet to two ports, you can access the Web Debugger from anywhere in the World, and even have multiple people sharing the session!
Support for Dynamic DNS (e.g no-ip) can make forwarding multiple ports using your router simpler, and may be in-built with your router software, check your specific Routers' instructions for DDNS and Port Forwarding.
If you plan to host the Web Files elsewhere, then you only need to forward the REMOTEWEBSOCKETPORT, meaning alternative options such as ngrok can be used without charge.
To Enable Remote Access:
Follow the same steps as above, however when editing the batch script, also supply the values for the REMOTEWEBSOCKETADDRESS and REMOTEWEBSOCKETPORT values as needed.
(Ex-)Portable
If you find that you have the debugger displaying all the information you need, you can take the project, and a copy of the <<yourProject>>\__vm\vmWebDebugger folder to another PC (from home to school to get help for example). Simply edit the Serial and Socket ports as needed for the setup on the new machine, and run as normal!
Theming
Increasingly accross different devices Light and Dark Themes are used to make things clearer and easier on the eyes. The Web Debugger has these initial themes considered, and it will automatically adapt to the device it is loaded on.