April 2015 - Support for Intel hardware is now provided using the Visual Micro Boards Manager. Install Arduino 1.6.3 + and use it with Visual Micro to program Intel boards. (Seperate usb driver installation might be required)
Visual Micro is a free plugin that provides easy to use code editing and upload to the Intel Edision or Intel Galileo using the Microsoft Visual Studio Ide. Visual Micro provides a 100% compatible build process and ensures that source code remains identical to that of the Arduino/Intel Ide. Sketch code remains full usable in either Ide's at any time.
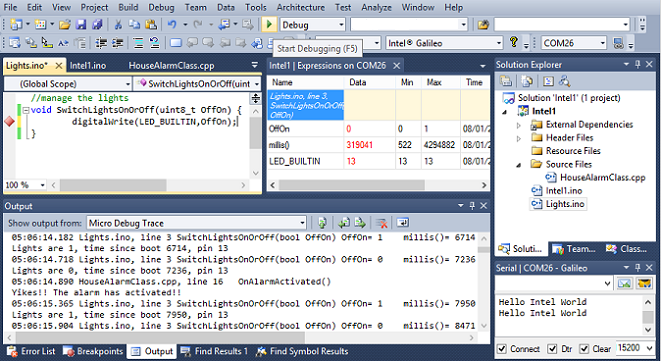
The Visual Micro Boards Manager for Arduino and Intel provides updates and installation of new hardware as soon as it is released.
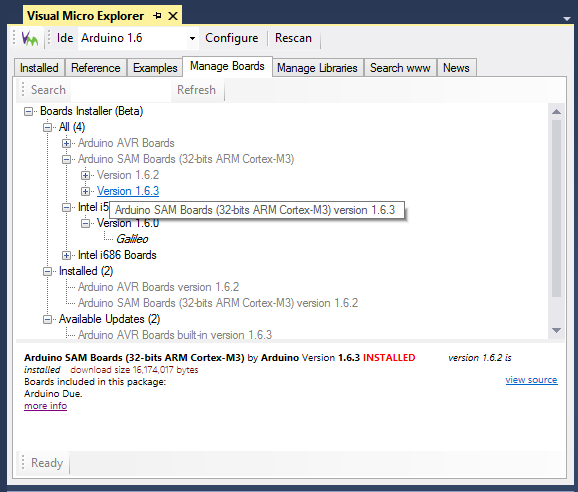
Visual Micro also provides an optional usb serial debugger allowing running programs on the Intel hardware to be monitored and variables changed without need to alter source code or re-upload. A fast and easy to use diagnostic tool essential for finding bugs quickly or learning code.
tips ...
The Arduino Galileo is very fast and can flood the pc with serial messages. This is a consideration for some new users when debugging...
If the sketch code sends huge volumes of serial messages and is sharing the port with the debugger then a delay will be needed somewhere to ensure the pc is not flooded with too many messages. The result of too many messages is that the debugger display will fall behind the micro-controller, they will be out of sync.
Example:- Serial.println() in the main loop without delay combined with a breakpoint in the loop() set to fire every one second. One second of 400mhz Galileo messages might take the debugger three seconds to process. The processing time willvary depending on the debugger user interface choices and pc hardware specification.
This senario, whilst not recommended (or useful) needs to be recognized and can be avoid by adding a delay causing the huge volume of serial messages to be throttled. Obviously a better alternative is to use a debugger breakpoint "When Hit" property to add a message or to use a counter or timer to limit the Serial.print() commands.
For a quick fix while testing a delay of 40 milliseconds caused the debug of a Galileo connected to an Intel i7 pc to run well with a small margin of safety :)
Upload stops working sometimes
In the main the Galileo upload has been incredibly fast compared to Arduino boards (using serial upload).
However there have been times when upload has stopped working correctly. We will speak with intel about why this happens somtimes but the fix has been to open Task Manager and kill bash.exe and lsz.exe is they exist as processes.
Install Galileo usb driver
Install usb drivers in window Device Manager. Let windows look for the driver below the hardware\tools\x86 folder below the Galileao Ide installation folder.
Basic debugging has been tested
The Galilao web server appears to fail if the Serial speed is set to anything other than 9600 baud. The default speed that the Visual Micro debugger currently uses is 115200. The speed can be changed in the project properties>RemoteSpeed, set to 9600
Alternatively ensure this code is in the setup() method, if your project already uses serial the code might already be there
// Open serial communications and wait for port to open:
Serial.begin(9600);
while (!Serial) {
; // wait for serial port to connect. Needed for Leonardo only
}