If you already have the Visual Studio IDE, the below will help you understand how to get started with vMicro, and the Arduino platform.
NOTE - If you haven't got the below installed and configured, see our
setup guide here.
- Visual Studio (2017+)
- Visual Micro Extension
- Arduino IDE (Desktop, NOT Windows App Store Version)
 Remember
Remember vMicro works
alongside the Visual Studio IDE, so all Build, open and navigation commands are the same as with your other code.
If you have never touched the Arduino platform, we reccomend you start here, just so you can see the minor differences between standard desktop development, and Arduino programming.
Environment
vMicro aims not to clutter your Visual Studio interface by automatically showing the toobars when opening a compataible project, and hiding them when working on your other solutions.
As Visual Micro is an Extension to the Visual Studio IDE, there is no change to how you use shortcuts, version control, or any other aspect with an Arduino project.
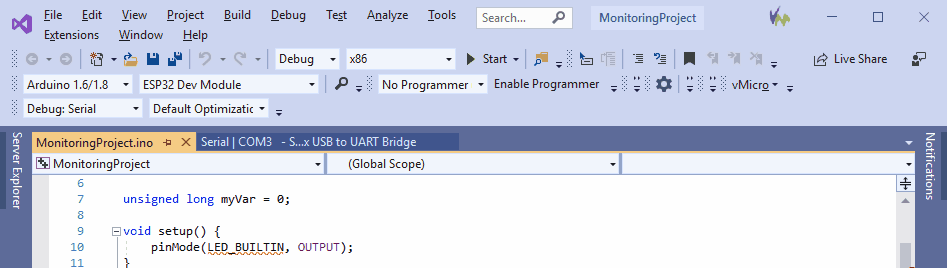
Opening a Project
To open an existing project, simply use one of the below options:
a) File > Open > Arduino Project
b) vMicro > Open An Existing Arduino Project
This will open a Solution for you, with an Arduino INO added. The INO file is an Arduino file which is in C++, and can be replaced with standard CPP/C/H files if desired.
Other options for creation and deletion can be found here
Read further about project file and folder structure here
Board Selection
To select the board you wish to use, navigate to the vMicro Menu, ensure you have the IDE set to your Arduino environment
Then drop down the board menu, and select the board you wish to use.
 Tip:
Tip: There is also a toolbar list visible with these options automatically
 Tip:
Tip: If there are too many to search through the
Visual Micro Explorer can be used to find any board in a few clicks.
Build & Upload
To build and upload your code simply either:
a) Use "Build > Build Solution" as normal
b) Alternatively "vMicro > Build"
The output from the build will appear in the Output Window.
 Tip:
Tip: There is also a toolbar button visible with these buttons visible automatically
Using a Library
Using a Library is can be done by selecting vMicro > Add Library.
Simply select the library you wish to use, and vMicro will add in the relevant headers to your file for you.
The different options are explained more on this page, with further considerations for Shared Libraries, local project libraries, and Version Control.
 Tip:
Tip: There is also a toolbar menu visible with these options automatically
Finding an Example
This is done using the vMicro > vMicro Explorer > Examples Tab.
Simply click on an Example to open its code for viewing, and amending into your own program.
 Tip:
Tip: There is also a toolbar button visible with these options automatically
Preferences
In vMicro the preferences which affect vMicro only are near elements they affect.
Additional Library Paths: vMicro will read these from Arduino, and add in the ones set on the "vMicro > General > Configure Arduino IDE Location(s)" screen.
Build / Upload Logging: These are seperated on the "vMicro > Compiler > Verbose", and "vMicro > Uploader > Verbose" menus
Installing a Board / Library
vMicro will install libraries into the standard Arduino folders on your machine. These can then be refereneced, or cloned into your project / solution depending on your Version Control requirements.
This is done using the "vMicro > vMicro Explorer > Libraries" tab, and "Boards" Tab as relevant.
A detailed guide of using the vMicro Explorer can be found here.
The Library Manager is explained more on this page, and the Visual Micro Explorer.
Onwards!
You should now be able to use vMicro to perform the basic functions needed to get started.
Further information and useful guides can be found in the documentation.