Since Build 20.09.10.20 the software can now be De-Activated on a machine, so that the license can be transferred to a new machine, with further improvements in 21.04.27.1.
This should only be transferred within the terms of the license agreement, i.e. it cannot be transferred from a personal machine to a business machine without breaching the terms of the EULA.
This requires an internet connection for De-Activation, and Re-Activation to succeed.
This is only allowed once every 3 months for each seat of your license
De-Activating the License
Simply navigate to the vMicro > General Menu, at the bottom there is a De-Activate License button as shown below:
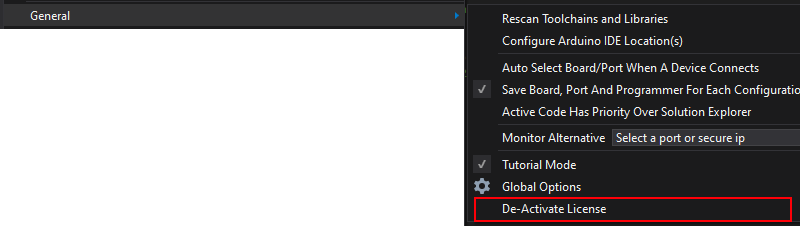
Once clicked you will be prompted to confirm this action:
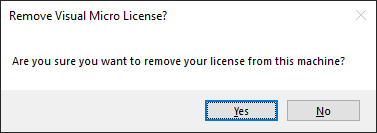
And further output will show in the Output Window, as shown below:

Re-Activating the License
This is the same process as activating a new license
Simply enter the license into the vMicro > Try, Buy, Activate Visual Micro screen and click [Activate Full License]
If you have already started a trial in Visual Micro, you can access this screen from the vMicro > General > Global Options
At the top of the properties, click into the License Key, and a [...] button will show. Click this to open the Try, Buy Activate Visual Micro screen.
If you have any trouble with the Activation Process, see our Activation Help Guide.
Having Problems?
Email us with the output shown from the De-Activation, and your license key, and a description of your issue, and we will assist as soon as possible.
The output will indicate an issue as shown here:
