Adding Libraries to your Sketch
What are libraries?
Libraries are program modules that other people wrote and that you can
integrate into your project in order to use them. The classic Arduino IDE
comes with lots of libraries for purposes like controlling stepper motors,
reading and writing the EEPROM and so on.
You can find a description of available Arduino libraries on the
Arduino homepage.
To add a library, choose vMicro > Add Library.
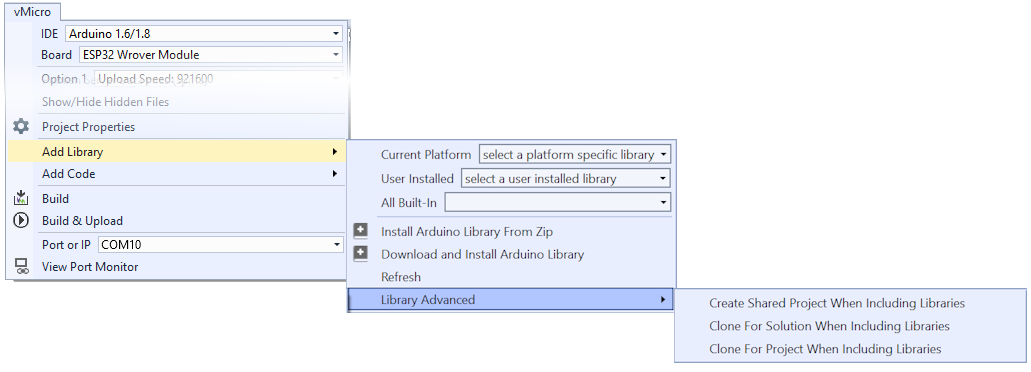
"All Built-In" will let you
add a library that comes with the Arduino IDE or that was installed by
your hardware manufacturer
"Current Platform" lets you add libraries available for the platform selected.
These may change when selecting a different board/platform.
"User Installed" lets you add libraries that you created yourself.
Read below where Visual Micro searched for built-in
and user libraries.
Advanced Library Options:
"Create Shared Project when Including Libraries" Generates a Shared Project when adding the library to your solution.
These are still references to the origonal library, so still Automatically Update
"Clone For Solution When Including Libraries" Clones the Library into the Solution before adding to your project.
"Clone For Project When Including Libraries" Clones the Library into the Project before adding to your project.
"Use Library Version in Clones" When set this will include the version number in the names of the cloned Libraries
Further explanation of these options and use-cases are below.
You will find the same menu items in the menu / toolbar.
Visual Micro automatically adds the necessary include directives into your
code:
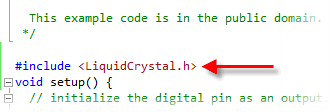
Adding Libraries Video
Below you can see a video of our Library management and the Cloning options in action (Enable Subtitles).
Advanced Library Usage
To ensure you can harness libraries in the variety of ways required, vMicro's options allow the below use cases to be easily satisfied:
-
Single Library Shared into Multiple Projects
This is achieved by simply selecting the "Create Shared Project when Including Libraries"
-
Different Library Versions within a Solution
This can be achieved using the "Clone For Project When Including Libraries", which avoids conflicts in paths, and these cloned libraries no longer auto update.
To make the versions easier to track and see in the IDE, enable the "Use Library Version in Clones" option.
-
Library for use with Version Control
Depending on whether there need to be different versions of the same library available within the solution, you can choose to clone the library either for the whole solution, or the specific project.
To make the versions easier to track and see in the IDE, enable the "Use Library Version in Clones" option.
-
No Auto-Update of Libraries
Simply enable Clone to Solution or Project depending on your needs.
Installing new libraries
You can install additional libraries that you downloaded from the Web
with the  menu item.
menu item.
You can open a ZIP file containing a library, and Visual Micro will install
it in the user library folder. From then on, you can add this library to
your projects as described above.
If installing from Git, you can use the repo or releases ZIP link, and simply paste into the file prompt when using the Install from ZIP option, as shown below:-
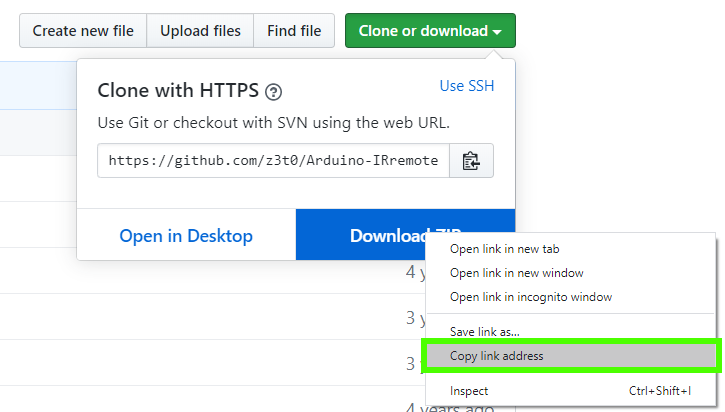
Do not forget to use the menu
item to make the newly installed library appear in the "User" selection
box!
Search path for user libraries
Visual Micro searches for user libraries in the "Libraries" subfolder of
your sketchbook folder, provided you have specified a sketchbook location in
the Configuration Manager.
If you did not specify a sketchbook location in the configuration manager,
then Visual Micro searches in the "Libraries" subfolder set in Arduino IDE [file>preferences>sketch book location]\Libraries. Otherwise "My Documents\Arduino\Libraries" is used by both vMicro and Arduino IDE.
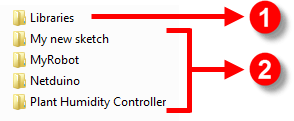
1 is the user libraries folder, 2 are
your sketch folders.
For every library, you must create a subfolder in your "Libraries"
folder:
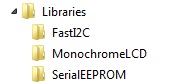
Installing Additional Libraries Directly From
the Web
The "Add libraries" menu lets you choose among those libraries that are installed and
available on your PC.
You can install additional libraries
directly from web sites using the "
Manage
Libraries
" tab of the Visual Micro Explorer.
Access via the "Micro Project" Toolbar
You can also access the "Add Library" function via the "Micro Project"
toolbar. To make this toolbar visible, right click on an empty space in the
toolbar area and select "Micro Project":

Adding Libraries the "Arduino IDE Way"
Traditionally, that is, in the original Arduino IDE, you can add
libraries simply by adding an #include statement
into the main .ino file.
For several reasons, this is not recommended with Visual Micro,
for example, Visual Micro updates the Visual Studio Intellisense
after adding a library, so that you will be offered the libary functions
with Intellisense. This won't happen if you add libraries simply by adding
an #include.