The Visual Micro Board Manager
The Board Manager allows you to easily add support for new boards to
Visual Micro and the Arduino IDE.
Visual Micro shares the board packages installed with the Arduino IDE allowing a seamless transition from Arduino IDE to Visual Micro.
This are boards that the Arduino IDE has not preinstalled (like 32 bit SAM
based boards), as well as boards from other manufacturers, like Intel,
Adafruit, Teensy and many more.
In order to use the Board Manager, you
must have the Arduino IDE version 1.62 or newer installed.
To check the version of your installed Arduino IDE, open the
Arduino IDE and
check the version number in the Window's title.
The Board Manager is part of the
Visual Micro Explorer,
which you can open by clicking the
magnifier symbol
on the toolbar...

or via
vMicro > Visual Micro Explorer from the menu.
You will find the Board Manager when clicking at the
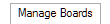
tab:
The Board Manager "knows" the locations on the web where board
platforms can
be found and shows all installed and available development tools in a tree
structure.
The "All" section
1 shows all available board
platforms, installed (in gray) as well as installed (in black).
The "Installed" section
2 shows all installed
platforms.
The "Available Updates" section
3 shows
platforms for which updates are available.
The Search field
4 lets you filter the tree, so that only items appear that contain your search term.
If you hover over an item in the tree structure,
you will get lots of useful information about this item.
You will also see if the platform is already installed.
If the word "Installed"
appears in green, then you have the most recent version installed.
If the word "Installed"
appears in red, then a newer update is available. You will find that
update under "Available Updates" in the tree.
Installing and Deinstalling Board Platforms
Installing new board platforms
By clicking on a uninstalled (black) item, you can install support for this
Board from the web. A question window will appear, where you must confirm
your choice.
If you click on the branch of the tree, like this one:
 ,
then all boards contained in the branch will be installed in the newest
version.
,
then all boards contained in the branch will be installed in the newest
version.
If you like to install a specific
board and/or platform version, then open the branch by clicking
on the " " sign and
choose the desired platform and version to install.
" sign and
choose the desired platform and version to install.
After you have started the installation, Visual
Studio/Atmel Studio will freeze, while it downloads and installs the new
platform in the background.
This may take up to a few minutes, depending on the size of the
platform files and your internet connection speed.
In order to see your newly installed board in the
Micro Boards toolbar, you must select the Tools > Reload
Toolchains command after the installation.
Deinstalling existing board platforms
Gray items represent installed platforms. Clicking on them deinstalls them.
You will be asked to confirm your choice, to avoid deinstallation by
accident.
Board platforms from 3rd party manufacturers
More and more manufacturers support the platform installation standard,
that the Board Manager uses.
Initially, Visual Micro only "knows" the platforms published on the Arduino
home page, but you can easily tell it the download locations of other
manufacturers.
To do so, click on the "IDE Locations" button in Visual Micro Explorer's
toolbar:

The
Visual Micro IDE Locations Manager will open.
In the IDE Locations
Manager, you can specify additional web sources for platform packages (see
input field
3 in
this documentation page).
After adding a new platform web source in IDE Locations Manager, you have to
reread them by clicking on
Rescan in
the toolbar.
Board Installation Video Guide
The below video goes through installing a new board package in Visual Micro