About the Visual Studio IDE Output Window
The Output window shows the output of the compiler/build system as well
as output from debugging sessions.
To make the Output window visible, choose View > Output
or press [Alt+2] (not Alt+F2!)
The Output window has several panes that can be shown with
the "Show output from" control.
The "Micro Build" Pane

This pane shows messages from the compile/build and upload operations,
including error messages when compilation or upload failed.
The "Micro Debug Message" Pane
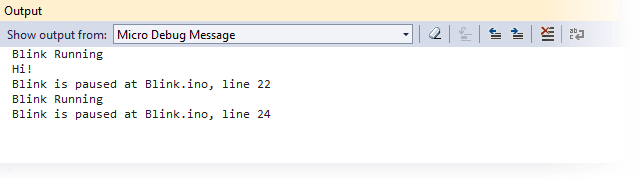
This pane shows information generated from breakpoints.
The "Micro Debug Trace" Pane
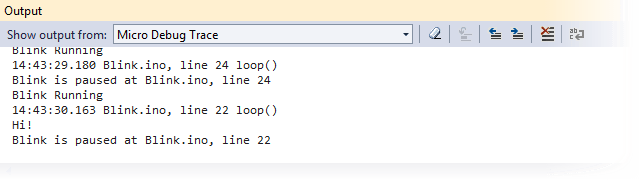
This pane also shows information generated from breakpoints, but more
detailed than the Micro Debug Trace window.
The "Micro Disassembly" Pane
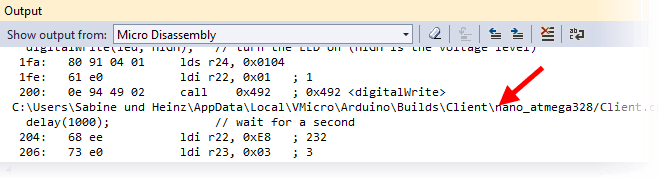
This pane is only available if you have switched on the generation of a
disassembly listing. You can do this with the "Disassembly view" setting in the Project
Properties Window.
The pane shows a disassembly listing of your sketch. This can be useful in
special cases, for example to examine the amount of code generated by the
compiler, but it requires profound knowledge of the processor's assembly
language.
You can click on the file paths that appear in the listing (see red arrow)
to jump to the respective source file.
The links lead you to either the Arduino core
library path or to a folder where Visual Micro stores temporary
results. You should not change anything to source files at these
locations.
The Output Window Toolbar
The toolbar of the Output window has the following controls:

| 1 Show output from |
Selects the output pane to be shown, see above. |
| 2 Clear all panes |
Clears all panes at once. |
| 3 Jump to source line with error |
("Micro Build" pane only). If the cursor is placed on a
compiler error message, click on this icon to jump to the source code
line where the error occurred. |
| 4 Jump to prev./next message |
Jumps to the start of the next or previous message.
|
| 5 Clear current pane |
Clears the pane that is currently displayed, leaving
all other panes unchanged. |
| 6 Word wrap text |
If enabled, wraps text at the right border of the
window for lines that are longer than the window's width. |