Visual Micro Toolbar and Menu Overview
Menus
This page gives you an overview of the menu items and toolbars of Visual
Micro.
The main menu is the vMicro Menu.
This page explains every
menu item in detail.
The Tools > Visual Micro menu contains various service menu items that are used rarely
(Read more).
Tools > Options is the place where Visual Studio/Atmel Studio and all
extensions are configured. There is also a section for Visual Micro.
The settings in this section are documented
on this page.
These options are stored globally for all vMicro instances.
Configuring Toolbar Visibility

By
Default vMicro will show all toolbars automatically, when a compatible solution is loaded.
To manually control the toolbar visibility, first ensure the toolbar is not set to Automatically show as this will override your manual selection. Navigate to the "vMicro > Toolbar Auto Visibility" Menu and de-select the toolbar you want to have manual control over.
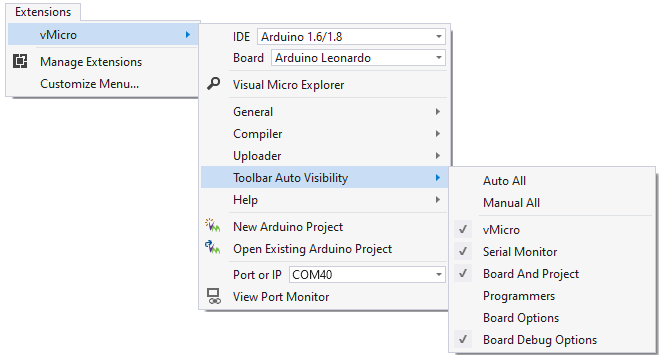
Once the toolbar is not automatically shown, it can be hidden or shown manually.
To change a toolbars' visibility, click into an empty space in the Visual Studio
toolbar area and right click:

or choose View > Toolbars from the menu.
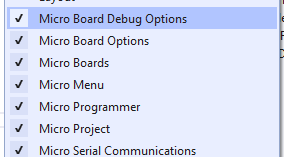
All functions offered by the toolbars are also
available through the vMicro main menu item as an
alternative. Therefore, you can also hide toolbars to save space, without
losing any functionality of Visual Micro.
The Micro Boards Toolbar
(Visible by Default)

This toolbar is used to choose the development toolchain, and, more
frequently, the board you are using with your project.
The Micro Serial Communications Toolbar
(Visible by Default)
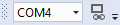
This toolbar lets you choose the COM port that will be used to communication
with your board, and is used to open the Serial Monitor window.
The Micro Project Toolbar
(Visible by Default)

This toolbar is used to open the project properties window, to add new source
files and libraries to your project, to start the build process, and for
uploading your code to the board.
The Micro Programmer Toolbar
(Hidden by Default)

This toolbar lets you choose a programmer model. If you activate the button
right to the selection box:  ,
then the programmer will be used for upload, instead of the serial connection..
,
then the programmer will be used for upload, instead of the serial connection..
The Micro Boards Options Toolbar
(Hidden by Default)

This toolbar only contains visible elements it you are using a board that has
additional options, like the Sparkfun ESP8266 series of boards. In this case,
you can choose the available board options from this toolbar. If you have aboard
without additional options, the toolbar is also visible, but has no elements and
looks like this:

Customizing Toolbars and Menus
You can customize Visual Studio by adding and removing toolbars and menus on the menu bar,
and also by adding and removing commands on any given toolbar or menu.
Read more in the Microsoft documentation. This also applies to Atmel
Studio, since it is based on Visual Studio technology.